Skąd wziąć banner na bloga? Jak zrobić banner, wykorzystując Canvę?
Canva, to darmowe narzędzie również w języku polskim internetowe graficzne, w którym możesz przygotować wszelkiego rodzaju bannery, prezentacje, ulotki czy foldery. Narzędzie to jest dostępne również w wersji odpłatnej, ubogaconej w szereg możliwości, niedostępnych w wersji darmowej. W dzisiejszym tutorialu pokażę Ci, w jaki sposób przygotować banner na bloga wykorzystując najbardziej podstawowe funkcjonalności Canvy.
TRANSKRYPCJA FILMU
Cześć, tu Agnieszka Fiuk. Dziś zajmiemy się Canvą. Krok po kroku pokażę Ci, jak przygotować w tym programie banner. Zapraszam.
Otwieramy stronę Canva.com i logujemy się do programu. Możecie użyć do tego założonego wcześniej konta, albo Waszego konta na Facebooku lub Google.
Po zalogowaniu się widzicie swoje różnego rodzaju projekty, jeśli już je macie, jeśli nie, przechodzicie do zakładki „Więcej”, gdzie będziecie mogli zobaczyć różne niestandardowe i standardowe formaty, które Canva ma w swoich bibliotekach, w swoich zasobach, z których można korzystać.
Ponieważ chcemy przygotować banner na blog, wyszukamy sobie banner blogowy. W naszym obszarze roboczym widzimy białą kartkę, która jest powierzchnią naszego bannera, natomiast z lewej strony mamy udostępnione zasoby, całą bibliotekę Canvy. Cześć tych zasobów jest płatna, część tych zasobów jest bezpłatna, możemy korzystać z nich dowolnie.
Wybieramy sobie, na przykład taki format. Możecie pozostać przy zdjęciach, które defaultowo proponuje Wam Canva, ale możecie również skorzystać z własnej biblioteki, bądź zdjęć, które wpadły Wam w oko w innych miejscach. Macie możliwość przesłania ich bezpośrednio do programu Canva, za pośrednictwem zakładki „Przesłane pliki”, albo wybieracie dokumenty nowe, albo korzystacie z tych, które już sobie wcześniej przesłaliście.
Jak dokonać podmiany? Klikamy na obrazek, który chcemy wymienić, i przeciągamy z zasobów obrazek, który już wcześniej wgraliśmy. Proszę bardzo, zmiana została dokonana. Jak widać, na obrazek nałożony jest filtr, mamy możliwość jego wymiany, bądź usunięcia całkowitego. Obrazek bez filtra wyglądał następująco. Jest taki żywy, ostry. Tu był chyba filtr „Dramatyczny”, trochę przyciemniony, zostańmy przy nim.
Mamy możliwość dodania bezpośrednio tytułu lub jakiejś nazwy, która nas interesuje. Ja akurat chcę z tego zrezygnować, więc usuwam. Podobnie i ten napis oraz ten. Ale… ponieważ chciałabym, żeby było widać, że to jest projekt nawiązujący w jakimś stopniu do Canvy. Przechodzimy do „Elementów”. W tym miejscu znajdują się logotypy Canvy i wybieram ten. On jak widać jest zbyt duży, należy go dostosować do swoich potrzeb, przesuwamy go… ok. I banner zostaje.
Teraz go pobierzemy, na nasz komputer. Ja pobieram bannery w formie *.jpg, ponieważ są mniejsze, zabierają mniej pamięci, jednocześnie łatwiej i szybciej się ładują i wczytują odbiorcom na komputerze bądź na telefonach komórkowych. Nasz banner jest przygotowywany do pobrania. Za chwilę znajdzie się na naszym komputerze. Bardzo proszę.

Od niedawna Canva posiada również polskie czcionki, czyli wszystkie ogonki, kreseczki, które do tej pory uporczywie nie chciały się pokazywać, albo celem ich wywołania należało korzystać z dziwnych skrótów. Domyślnie, pierwsze fonty, które się ładują należą własnie do naszych polskich ogonkowych czcionek 🙂

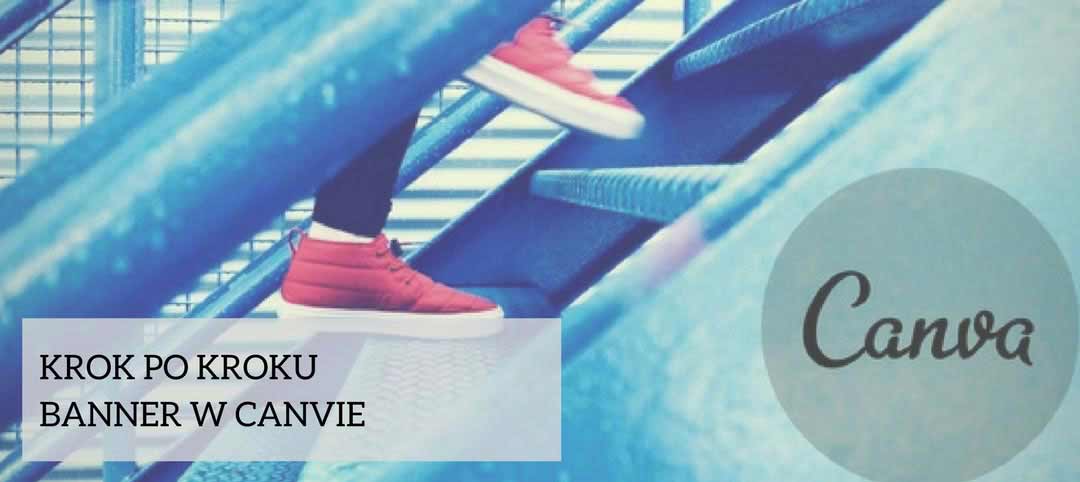


Też jestem zakochana w canvie. Najlepsze z najlepszych są dla mnie plany do tworzenia prezentacji.
Oj tak. Szablony prezentacji są świetne. Większość moich prezentacji ogarniam właśnie w tym narzędziu.
Aga! Świetny post! Uwielbiam Twoje filmy
Dziękuję bardzo 🙂
Świetny poradnik, z pewnością wykorzystam 🙂